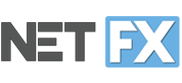Net.FX: Administrator-Einstellungen
Wichtige Hinweise
Bitte beachten Sie, dass Sie die grundsätzliche Einrichtung von Net.FX laut Installationsanleitung abgeschlossen ist. Diese Schnellstartanleitung enthält weiterführende Schritte um BYOD-Clients in Net.FX zu integrieren.
- Beachten Sie, dass in der Standardlizenz von Net.FX 40 BYOD-Installationen inkludiert sind. Darüber hinaus ist eine eigene Lizenz für BYOD erforderlich.
- Falls die BYOD-Geräte in einem eigenen Netzwerk (VLAN) organisiert sind, so ist es notwendig, dass zwischen den Netzwerken (VLANs) eine Portweiterleitung für die Net.FX-Ports 27921 – 27923 (in beide Richtungen) eingerichtet wird, damit die Clients und der Server kommunizieren können.
Die Schritte in dieser Anleitung sind in den Net.FX-Einstellungen vorzunehmen, um BYOD-Clients zu integrieren.
Onlinehilfe für Ihre Lernenden öffnen(1) BYOD-Pfad festlegen
Legen Sie Sie in den Net.FX-Einstellungen den BYOD-Pfad fest:
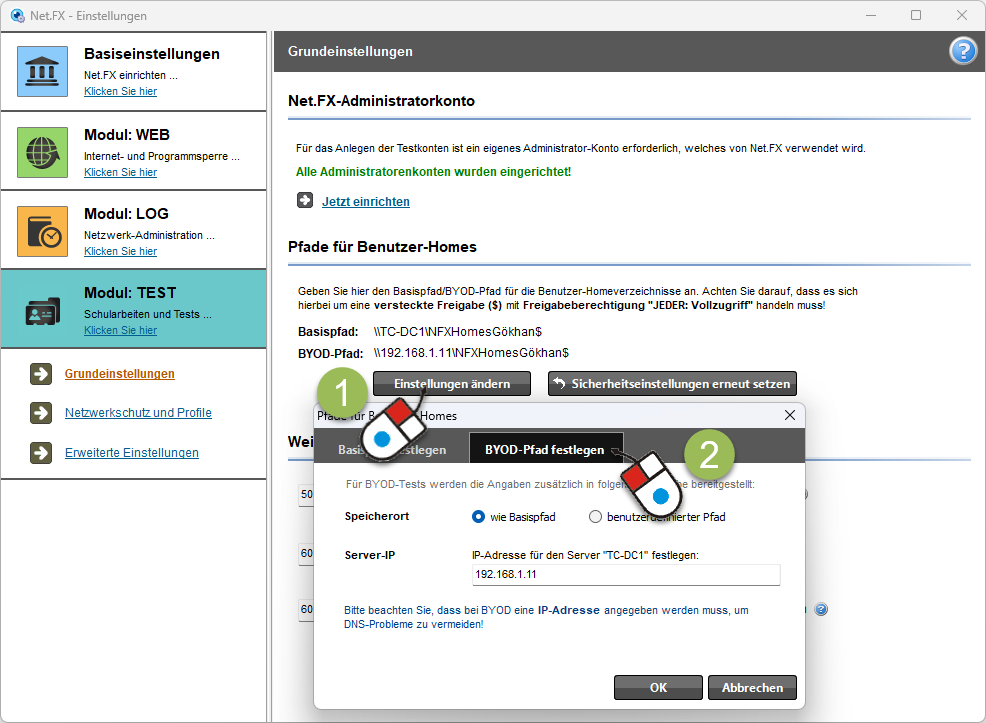
Für die Serververbindung müssen Sie eine IP-Adresse (des Net.FX-Servers) angeben, über den die Clients den Net.FX-Server erreichen.
Bei der dargestellten Einstellung „wie Basispfad“ wird derselbe Pfad, wie für reguläre Tests im Domänennetzwerk verwendet. Wenn die BYOD-Clients Zugriff auf diese Freigabe erhalten, so ist dies die empfohlene Einstellung. Nur wenn das BYOD-Netz so abgesichert ist, dass die Clients keinen UNC-Zugriff auf diese Freigabe erhalten, so definieren Sie hier einen eigenen (erreichbaren) UNC-Pfad.
(2) Clientinstallation für BYOD
A) Link erzeugen
Erstellen Sie unter „Clientinstallation“ den Link für die BYOD-Installation, indem Sie „Link erzeugen“ und dann „Link erstellen“ wählen.
Verteilen Sie den Download-Link an Ihre Lernenden über MS Teams oder Mail. Alternativ können Sie die Installation auch selbst herunterladen und über USB-Stick/Netzlaufwerk bereitstellen. Wichtig: Der Dateiname der heruntergeladenen Installation darf nicht verändert werden. Hinter diesem Dateinamen steckt die IP-Adresse des Servers.
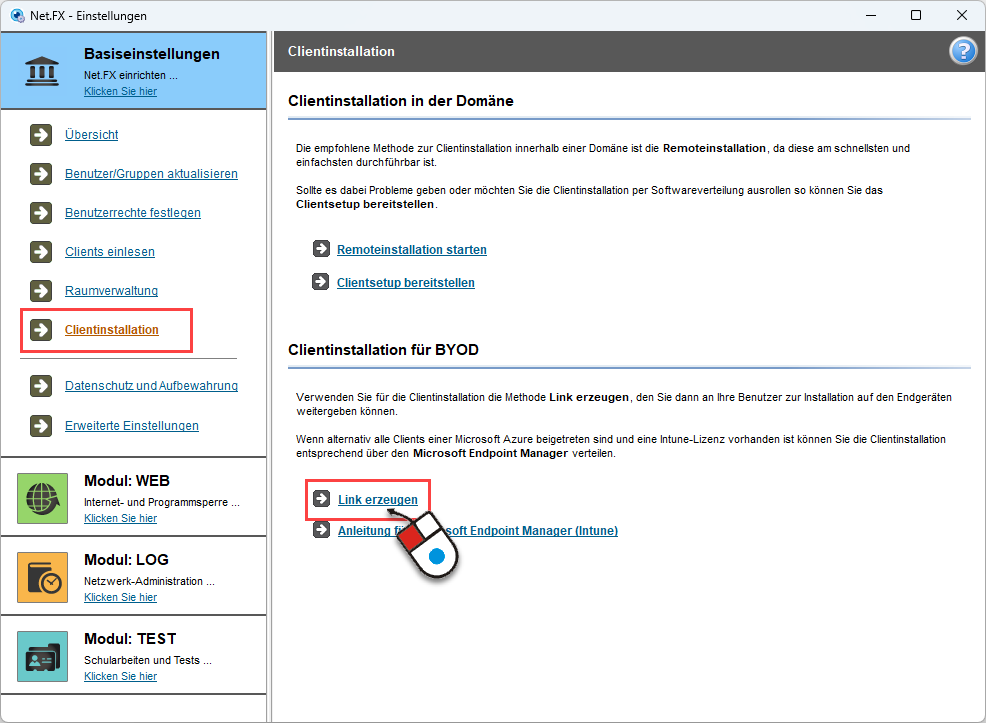
B) Anleitung für Microsoft Endpoint Manager (Intune)
Wenn Ihre Clients über Microsoft Intune verwaltbar sind, so können Sie die Clientinstallation alternativ zu "Link erzeugen" über diese Methode automatisieren. Folgen Sie dieser Anleitung, um die Clientinstallation für Intune einzurichten.
(3) Einrichtungsmodus und Checkliste
Einrichtungsmodus
Auf BYOD-Geräten wird für sichere Prüfungen ein lokales Konto erstellt. Um dieses Konto vor einer echten Prüfung einrichten zu können, gibt es den Einrichtungsmodus. Dieser kann über „Testmodus einrichten“ gestartet werden. Genau dafür können Sie eine Checkliste bereitstellen, welche den Schülerinnen und Schülern nach dem Starten vom Einrichtungsmodus angezeigt wird.
Checkliste bearbeiten
Die Checkliste ist eine INI-Datei, die im Editor geöffnet wird.
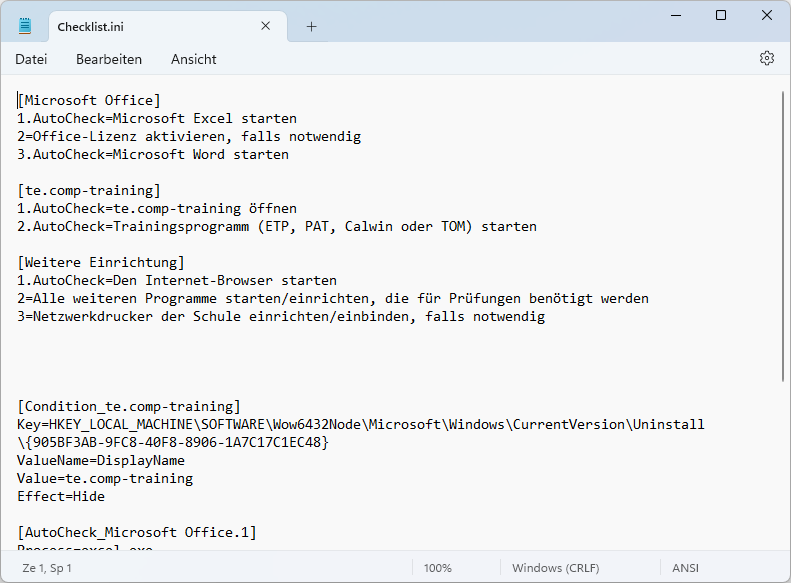
Checkliste in der Schülersicht (Einrichtungsmodus)
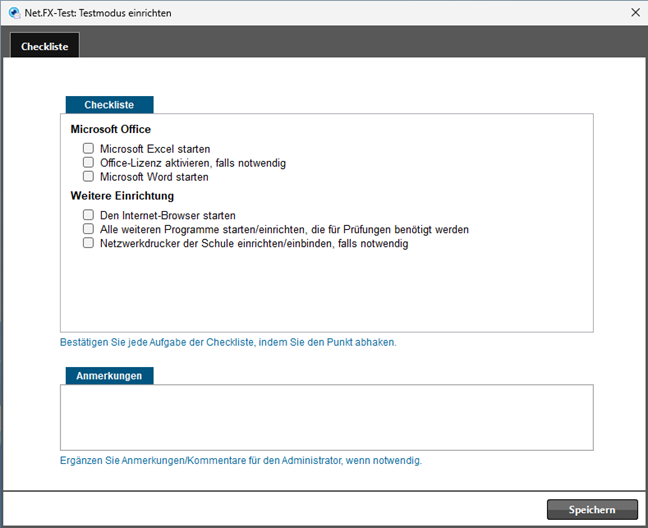
Checklistenbericht anzeigen
Über „Checklistenbericht anzeigen“ können Sie sicherstellen, ob die Checkliste von allen Schülerinnen und Schüler erledigt wurde. Über Doppelklick auf einen Eintrag sehen Sie die Details (welche Punkte wurden erledigt).
(4) Schnellstartanleitung für Lehrkräfte
Leiten Sie die Schnellstartanleitung an Ihre Lehrkräfte weiter. Diese soll Lehrenden helfen, die ersten Schritte mit den Schülern gemeinsam zu erledigen, um spätere Probleme (Abwicklung von Tests) zu vermeiden:
(5) Lehrer-BYOD-Geräte integrieren
Ab der Version 3.5 können Sie für berechtigte Lehrpersonen Net.FX-Logins weitergeben. Die Lehrkräfte können die BYOD-Clientinstallation wie die Lernenden installieren und sich mit dem Login anmelden, um Net.FX für die Überwachung etc. verwenden zu können.
Die Logins können Sie unter „Benutzerrechte festlegen“ im Register „Login“ erstellen.
Wichtig: Die Lehrenden müssen (aktuell noch) UNC-Zugriff auf den Net.FX-Server erhalten, da die Programme (NetFX.exe) direkt über den Server gestartet werden. Diese Einschränkung wird verm. mit der nächsten Hauptversion (Net.FX 2024) entfallen.
Arbeiten mit Net.FX auf BYOD-Clients: BYOD- Unterschiede
Wenn die User den Net.FX-Client über den Installationslink heruntergeladen und installiert haben, so kann man während der Installation auswählen, ob es sich um ein privates BYOD-Gerät handelt. Für BYOD-Geräte und private BYOD-Geräte gibt es Unterschiede zu einer regulären Installation.
Inaktivitäts-Modus- Wenn zum Net.FX-Server für 60 Sekunden keine Verbindung aufgenommen werden konnte, so wechselt der Client in einen Inaktivitäts-Modus. Das ist notwendig, damit Schüler, die nach Hause kommen, keine Einschränkungen vorfinden (Internetsperre etc.).
Aufzeichnungseinstellungen
-
Auf privaten Geräten sind die Aufzeichnung und Übertragung des Bildschirms, der Programme und des Internets standardmäßig deaktiviert. Dies dient dem Datenschutz, damit ein User durch die Installation nicht unabsichtlich private Inhalte preisgibt.
Eine inaktive Aufzeichnung erkennt man an dem Symbol „ohne Auge“.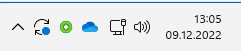
- Um die Aufzeichnung zu aktivieren, muss die Lehrperson in Net.FX-Web über den Menüpunkt „Aufzeichnung“ bewusst einschalten.
- Der User muss der Aufzeichnung zustimmen und kann diese jederzeit auch beenden. Ein Abmelden des Benutzers führt ebenso zur Deaktivierung der Aufzeichnung. Hat der Benutzer zugestimmt, so wird das Symbol „mit dem Auge“ sowie der Aufzeichnungshinweis angezeigt. Die Überwachung ist also aktiv.
- Ausnahmen gibt es nur für Testkonten. Für Testkonten (auch auf privaten Geräten) ist keine Zustimmung erforderlich, die Aufzeichnung ist sofort aktiv und kann vom User auch nicht beendet werden.
Berechtigungen für Lehrer/Admins auf BYOD-Clients
- Wenn Sie Benutzern auf Geräten außerhalb der Domäne Berechtigungen erteilen möchten, so müssen Sie diese Benutzer in den Berechtigungseinstellungen manuell hinzufügen und sicherstellen, dass die Benutzer von Ihren Geräten aus Zugriff auf die Serverfreigabe \\server\nfxServer$ haben.